
Instalasi Ubuntu Server di VirtualBox
Udah tau kan beberapa hal tentang ubuntu server dipostingan saya sebelumnya, nah kali ini mari kita coba untuk menginstal ubuntu server. Pengen coba instal ubuntu server tapi masih susah berpaling dari windows? Pake virtualbox aja, virtualbox adalah perangkat lunak vitualisasi yang dapat digunakan untuk mengeksekusi sistem operasi “tambahan” di dalam sistem operasi “utama”. Jadi jika seseorang mempunyai sistem operasi Windows yang terpasang di komputernya, maka seseorang tersebut dapat pula menjalankan sistem operasi lain yang diinginkan di dalam sistem operasi Windows. Berikut langkah-langkah instalasi Ubuntu Server di VirtualBox :
1. Siapin dulu file iso sistem operasi ubuntu server, kalo belum punya bisa download disini. Jangan lupa software virtualboxnya juga, bisa di download disini.
2. Pertama Install Virtualboxnya dulu donk.
3. Kemudian Buka Virtualboxnya, lalu klik “New” .
4. Muncul jendela seperti di bawah, ketikan Nama Sistem operasi yang akan kita buat dan tentukan tipe dan versi OSnya.
5. Lalu tentukan RAM yang akan kita pakai untuk Sistem operasi virtual kita (disini saya memakai 512 mb saja), klik “Next”.
6. Pilih Create a Virtual Hard drive Now , Click “Create”.
7. Silahkan pilih type Harddisk Virtual ( saya menggunakan format VDI) , klik “Next”.
8. Pilih Dynamic Allocated, klik “Next”.
9. Kemudian alokasikan besar harddisk virtual yang akan kita pakai, dan klik “Create”.
10. Sekarang kita mulai menginstal ubuntu servernya, klik “Start”.
11. Cari file iso ubuntu server yang telah kita download sebelumnya (Saya menggunakan ubuntu server 10.04). lalu klik “Start”.
12. Akan langsung boot ke OS Ubuntu, pilih bahasa yang akan digunakan dan Enter.
13. Lalu pilih Install Ubuntu Server, dan pilih bahasa (English).
14. Kemudian pilih negara ( pilih other>>asia>>indonesia).
15. Pilih No untuk Detect keyboard layout, dan pilih USA untuk keyboard.
16. Setelah itu, ketik nama hostname dan pilih continue.
17. Timezone , jika menampilkan lokasi kamu berada sudah benar , silahkan klik Yes. Jika belum benar, klik No dan pilih lokasi yang benar.
18. Pilih Guided – Use Entire disk and set up LVM dan Enter.
19. Pilih Yes.
21. Ketik Full name untuk New user.
22. Ketik username untuk akun kita.
23. Masukkan password yang akan kita gunakan untuk akun kita, lalu confirm password , continue.
24. Silakan isi Http Proxy jika ada , jika tidak dikosongkan saja.
25. Pilih saja No automatic updates.
25. Disinilah keunggulan Ubuntu Server dengan Ubuntu Desktop, kita bisa langsung menginstal Software yang akan kita perlukan untuk server saat instalasi Ubuntu Servernya, namun disini saya tidak mencentangnya.
26. Install Grub boot loader? pilih Yes.
27. Finish Installation , klik continue
28. Inilah tampilan pada Ubuntu Server
Silahkan Login sesuai dengan user name dan password yang tadi kita dibuat .
Selamat Mencoba..
Semoga membantu. 🙂




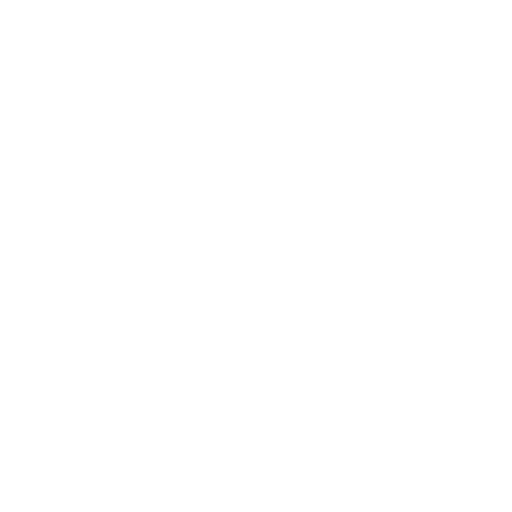



























Leave a Reply